Beberapa bulan lalu saya mencari tahu tentang bagaimana cara merekam layar di windows 10. Kebetulan saya mengikuti webinar dan membutuhkan salinan rekamannya untuk dipelajari ulang. Namun, saya sempat kebingungan karena tak menemukan software yang tepat.
Ternyata, saya tak seharusnya repot mencari software yang bisa merekam layar. Karena apa? Karena di windows 10 ada fitur keren bernama Game Bar. Melalui fitur ini, kamu tidak perlu perangkat lunak atau aplikasi tambahan untuk kegiatan merekam layar.
Fitur ini sangat berguna ketika kamu ingin merekam kegiatan di layar komputer kamu. Baik itu saat bermain game ataupun aktivitas lainnya, seperti mendokumentasi kegiatan webinar, membuat tutorial, dan mendokumentasikan kegiatan lainnya dari layar komputer atau laptopmu.
Cara Merekam Layar Menggunakan Game Bar di Windows 10
Cara menggunakan fitur Game Bar ini sangat mudah, dan tidak memberatkan kinerja komputer atau laptopmu. Bahkan, kamu bisa menambahkan suara narasi melalui mic in jika diperlukan. Atau malah menonaktifkan suara saat perekaman berlangsung.
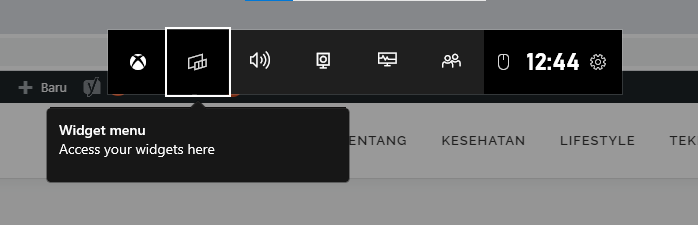
1. Buka Layar yang Ingin Direkam
Sebelum melakukan perekaman layar, kamu harus menentukan terlebih dahulu layar yang akan direkam. Misalnya saja aplikasi Microsoft Word atau Paint.
2. Tekan tombol Windows + G Pada Keyboard
Selanjutnya, kamu hanya perlu menekan tombol logo windows dan huruf G secara bersamaan. Nah, jika muncul pertanyaan “Do you want to open Game bar?” Kamu cukup melakukan checklist pilihan “yes, this is a game.”
Setelah Game Bar muncul, kamu bisa langsung klik tombol capture berbentuk kotak berkaki dengan lingkaran di tengahnya (ada di samping volume speaker- lihat gambar).
3. Tekan Start Recording saat Jendela Game Bar muncul
Nah, setelah kamu memilih “capture,” maka akan ditampilan menu untuk start recording untuk memulai rekaman baru. Tombol buat putih. Tapi sebelum memulainya kamu bisa setting terlebih dahulu mau menyalakan suaranya atau dimute.
Yang menarik dari merekam menggunakan menu game bar ini, kamu tetap bisa mengambil screenshot seperti biasanya saat proses perekaman layar berlangsung. Nah, sebenarnya ada cara yang lebih mudah atau cepat, kamu hanya perlu menekan tombol windows+alt+R langsung menuju perekaman layar (Tanpa melalui windows+G)

4. Simpan Hasil Rekaman
Setelah menekan “start recording”, maka perekaman pun akan berlangsung. Tandanya bisa dilihat di sisi kanan layar sedikit atas. Ada detik waktu yang berjalan, dan tanda mic atau suara ikut terekam.
Untuk menghentikan rekaman atau menyimpan hasil rekaman, kamu bisa tekan tombol yang berlatar biru. Nanti rekaman akan tersimpan, dan muncul notifikasi lokasi video rekamanmu disimpan, umumnya berada pada folder Video -> captures.
Kekurangan Merekam Layar Menggunakan Game Bar
Tidak ada aplikasi yang benar-benar sempurna, bener gak temans? Karena yang menciptakannya juga kan manusia. Nah, begitupun Game Bar yang sudah terpasang langsung di windows 10. Game Bar memiliki beberapa kelemahan.
Resolusi ukuran perekaman tidak bisa diatur, jadi file yang dihasilkan cukup besar jika durasi penggunaan minimal 1 jam. Namun, tentu saja hasilnya tidak mengercewakan alias sebanding, jernih.
Kedua, Game Bar tidak bisa digunakan untuk merekam tampilan desktop awal (yang ada walpaper).
Tapi, tetap saja, bagi saya, Game Bar sangat membantu karena memudahkan perekaman tanpa harus menginstal aplikasi tambahan lain. So, kamu sudah mencoba fitur yang satu ini belum? Gimana kesannya?

